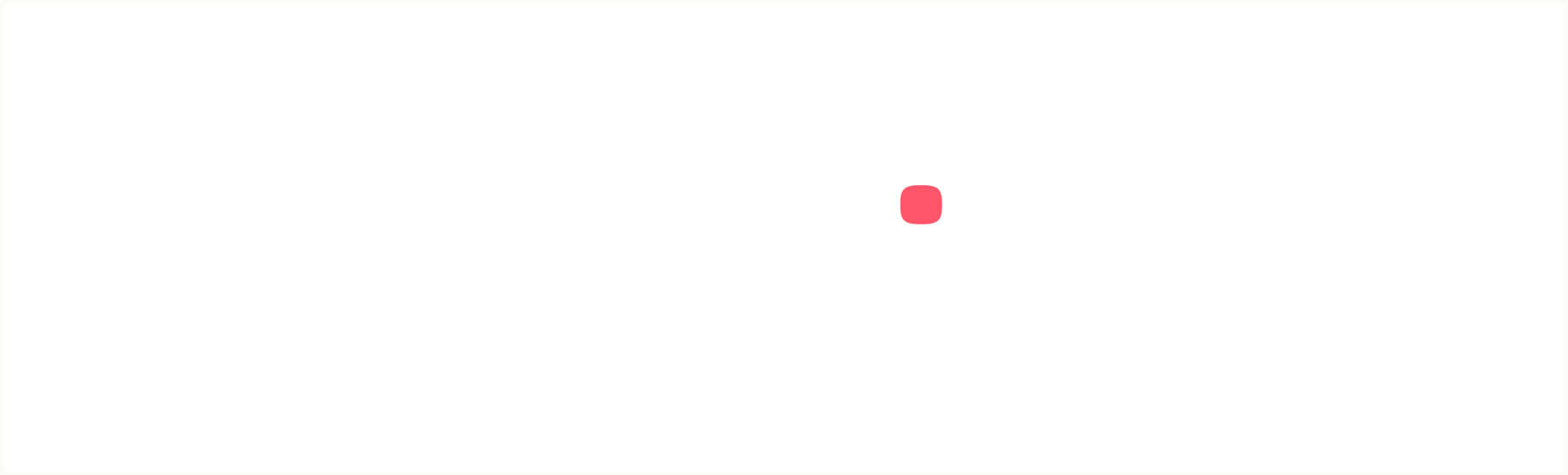Welcome to the intersection of accounting efficiency and database prowess, where integrating Zoho Books with MySQL transforms how businesses manage data. For those of us developing custom CRM solutions, this integration isn’t just about streamlining processes; it’s about unlocking a new realm of data-driven decision-making. The synergy between Zoho Books’ comprehensive accounting features and MySQL’s robust database management capabilities means more than just convenience—it’s a strategic game-changer.
In this blog post, we delve into the heart of automating data transfer between Zoho Books and MySQL. Utilizing the versatile Devart ODBC driver, we’ll guide you through each step of this integration. Whether you’re a seasoned developer or just starting, this post aims to equip you with the knowledge and tools to seamlessly merge the world of financial data with customized database solutions. Let’s embark on this journey of technological integration for smarter, more efficient business operations.
Overview of Zoho Books
Zoho Books is an intuitive, cloud-based accounting software designed for small to medium-sized businesses. It offers a comprehensive suite of tools tailored for financial management and accounting. Key features include invoicing, expense tracking, inventory management, and sales and purchase order management. With its user-friendly interface, Zoho Books simplifies complex financial processes, allowing businesses to manage their finances efficiently. Moreover, it provides insightful financial reports and integrates seamlessly with other Zoho apps, creating a cohesive ecosystem for business management.

Benefits of Integrating Zoho Books with MySQL
The integration of Zoho Books with MySQL elevates the capabilities of both platforms, particularly for those developing or using custom CRM systems. By syncing Zoho Books with a MySQL database, businesses gain several advantages:
- Enhanced Data Accessibility: Integration allows for the centralization of financial data, making it easily accessible from the CRM system. This facilitates quicker access to crucial financial information, leading to more informed business decisions.
- Improved Reporting and Analytics: When financial data from Zoho Books is available in MySQL, it opens up opportunities for more advanced reporting and analytics. Businesses can create custom reports that combine financial data with other business metrics, providing a more comprehensive view of the organization’s performance.
- Streamlined Operations: The integration automates data transfer between the two systems, reducing manual data entry and the associated errors. This streamlining of processes saves time and resources, allowing staff to focus on more strategic tasks.
- Customization and Flexibility: With data from Zoho Books in MySQL, businesses can tailor their CRM’s financial data handling to their specific needs. This customization can lead to more effective tracking of customer interactions, financial status, and overall business health.
- Data Consistency and Integrity: Automatic syncing ensures that the data in the CRM system is always up-to-date and consistent with the records in Zoho Books, enhancing the reliability of financial data across the organization.
In summary, integrating Zoho Books with MySQL not only simplifies financial data management but also amplifies the potential of a CRM system to drive business growth through better data insights and streamlined operations.
Types of Data That Can Be Imported
Zoho Books, as a comprehensive accounting platform, hosts a variety of data categories that are pivotal for businesses. These include:
- Invoices: Invoices in Zoho Books detail transactions with customers, including service or product sales. When imported into a CRM system, this data helps in tracking revenue trends, customer purchase history, and payment statuses. This information is crucial for sales forecasting and understanding customer buying behaviors.
- Expenses: This category captures all outflows, including operational costs and purchases. In a CRM context, integrating expense data can aid in correlating expenditure with customer-related activities, offering insights into the profitability of customer relationships.
- Customer Information: This includes details like contact information, transaction history, and credit terms. Having this information in a CRM system enhances customer profiles, enabling more personalized interactions and better customer service.
- Projects: For businesses handling project-based work, this data includes timelines, budgets, and associated transactions. Integrating project data into a CRM allows for a more comprehensive view of the customer lifecycle, from initial contact through to project completion.
- Bank Transactions: Including bank feeds and reconciliations, this data provides a real-time view of cash flow. In a CRM, it can be used to analyze financial interactions with customers and make informed credit decisions.
- Inventory: Details about stock levels, sales, and purchases. When linked with CRM data, it can help in understanding product preferences of customers and managing inventory accordingly.
- Time Tracking: Information about the time spent on various tasks and projects. This can be crucial for businesses that bill based on time spent, helping to align customer management strategies with time investment.
The relevance of each of these data types in a CRM system lies in their ability to provide a 360-degree view of the customer. By integrating this data, businesses can:
- Develop targeted marketing strategies based on purchase history and preferences.
- Enhance customer service through better understanding of customer needs and previous interactions.
- Improve financial health by closely monitoring invoices, expenses, and cash flows in relation to customer activities.
- Make data-driven decisions for sales and business development.
In essence, the integration of these diverse data categories from Zoho Books into a CRM system not only enriches the customer profiles but also contributes to more efficient and effective customer relationship management.
Downloading and Installing the ODBC Driver for Zoho Books
As someone who has navigated the intricacies of integrating Zoho Books with MySQL, I understand how crucial it is to choose and install the right ODBC driver. Here, I’ll walk you through selecting the appropriate Devart ODBC Driver for Zoho Books and guide you through the installation process.
Firstly, it’s imperative to select the right ODBC driver. For our purpose, the Devart ODBC Driver for Zoho Books is the perfect fit. This driver is specifically designed to facilitate a seamless connection between Zoho Books and your database environment, in this case, MySQL.

Step-by-Step Installation Guide
Locating the Installation File: After downloading the Devart ODBC driver, find where the DevartODBCSQLAzure.exe file is saved on your computer.
Initiating the Installation: Double-click the file to start the installation. A setup wizard will pop up to guide you through the installation steps.

Following the Setup Wizard: The wizard is quite intuitive. Follow the on-screen instructions, review the settings provided, and then click ‘Install’. This process should be straightforward and doesn’t require any technical modifications.
Completing the Installation: Once the installation completes, a confirmation message will appear. Close the wizard to proceed.
Setting Up a Data Source Name (DSN): Next, we need to set up a Data Source Name for our ODBC driver. This is done in the ODBC Data Source Administrator utility on your computer. Find and open ‘ODBC Data Sources’.

Choosing DSN Type: You can select either ‘User DSN’ or ‘System DSN’. User DSN is limited to your user profile, while System DSN is available to any user on the system. Choose based on your requirement.
Creating a New Data Source: In the chosen DSN tab, click ‘Add’. Then, select ‘Devart ODBC Driver for Zoho Books’ from the list of available drivers and click ‘Finish’.

Configuring the Driver: A configuration window will appear. Here, enter ‘Devart ODBC Driver for Zoho Books’ as the data source name. Fill in the required fields such as server, username (User ID), password, and port number. If you have a specific database you wish to connect to, enter its name in the ‘Database’ field.

Testing the Connection: Before finalizing, click ‘Test Connection’ to ensure everything is set up correctly.
Saving the Configuration: Once the connection is successful, save your DSN configuration by clicking ‘OK’.
Now, the DSN you’ve created will be listed in the ODBC Data Source Administrator utility under the respective tab. Click ‘OK’ to exit.
By following these steps, you’ve successfully installed the Devart ODBC Driver for Zoho Books and configured it for use with your MySQL database. This setup is the foundation for automating data transfer between Zoho Books and your MySQL-based CRM system.
Importing Data from Zoho Books Using ODBC in dbForge Studio for MySQL
In my journey to integrate Zoho Books with MySQL, dbForge Studio for MySQL has been a pivotal tool. This section will guide you through the process of importing data from Zoho Books into MySQL using dbForge Studio, leveraging the ODBC connection.
dbForge Studio for MySQL is a comprehensive tool for database management and integration. Its intuitive interface and robust features make it an ideal choice for tasks like importing data from various sources, including Zoho Books.
Configuring the ODBC Connection
Initial Steps: In dbForge Studio, navigate to ‘Tasks’ > ‘Import Data’ in the main database menu. Here, select the ODBC file format in the Data Import wizard.

ODBC Options: Choose ‘Use a connection string’ and click ‘Build’. This opens the ‘Select Data Source’ window. Go to the ‘Machine Data Source’ tab, select the pre-configured ODBC driver for Zoho Books, and click ‘OK’.

Driver Configuration: In the Devart ODBC Driver for Zoho Books Configuration dialog, input your User ID, password, and the database name. To verify the connection, select ‘Test Connection’, then save the changes by clicking ‘OK’.
Mapping and Importing Data
Destination Setup: The Destination page will show two panes: ‘Source’ (displaying Zoho Books tables) and ‘Target’ (displaying MySQL server connection and destination database).
Selecting Tables: Under ‘Source’, choose the Zoho Books table you want to import. In ‘Target’, select your MySQL server connection and the desired database. You can choose to import into a new or existing table.

Data Mapping: On the Mapping page, align the data types of the columns. For a new table, dbForge Studio automatically creates and maps the columns. For existing tables, manual mapping may be required for unmatched columns.

Automating the Data Transfer
- Modes for Data Import: Depending on whether you’re importing to a new or existing table, select an appropriate mode (Append, Update, Append/Update, Delete, Repopulate).
- Scheduling Imports: dbForge Studio allows you to schedule regular data imports, ensuring your MySQL database remains up-to-date with Zoho Books data.
Troubleshooting Common Issues
- Connection Failures: If you encounter issues with the ODBC connection, double-check your user credentials and database settings.
- Mapping Errors: For discrepancies in data mapping, ensure that the column names and data types align correctly between Zoho Books and MySQL.
After the import process, click ‘Finish’ to close the wizard. To verify the data migration, refresh the Database Explorer, navigate to the relevant database, right-click the table with the imported data, and select ‘Select All Rows’. The data should appear in a new SQL document, confirming a successful transfer.
This process, while technical, unlocks the potential of fully integrated business systems, streamlining workflows and enhancing data-driven decision-making.
Conclusion
In summary, the journey we’ve embarked on to automate data transfer between Zoho Books and MySQL using the Devart ODBC driver in dbForge Studio is transformative. We navigated through selecting the right ODBC driver, setting up the data source, and intricately mapping and importing data to ensure seamless integration. This integration not only streamlines our workflows but also opens up a world of enhanced data accessibility and insightful analytics, integral for robust CRM systems.
I encourage you to not just follow these steps but to experiment and tailor the process to fit your unique business requirements. The possibilities for customization and optimization are vast, and delving into them can yield even more significant benefits. Adapt and innovate to make the most of your Zoho Books and MySQL integration, and watch as it revolutionizes your data management and business operations.