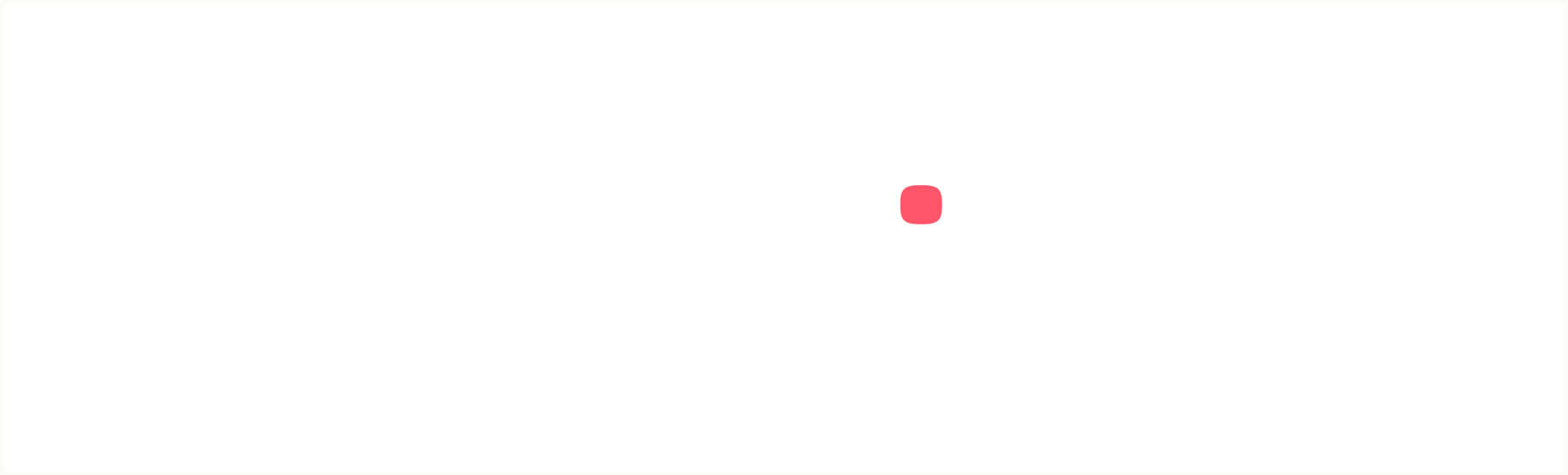Key Takeaways
– Encryption is crucial for protecting data on Android devices, including SD cards.
– Android phones come pre-encrypted, but additional measures may be necessary.
– Third-party apps like EDS/EDS Lite and Cryptomator can provide enhanced encryption for sensitive data.
– Samsung phones offer the Secure Folder feature for added security.
– Lockdown mode in Android 9.0 Pie prevents unauthorized access to the device.
Introduction
In today’s digital age, the security of our personal data is of utmost importance. With the increasing use of smartphones, it has become essential to protect the sensitive information stored on these devices. Android, being the most popular mobile operating system, offers various security features, including encryption. In this article, we will explore the topic of encrypting SD cards on Android devices and discuss the importance of data encryption in general.
The Importance of Encryption
Encryption is the process of converting data into a format that is unreadable to unauthorized individuals. It ensures that even if someone gains access to your device or SD card, they won’t be able to decipher the encrypted data without the encryption key. Android devices come with built-in encryption, which means that the data stored on the device’s internal storage is automatically encrypted. However, this encryption may not extend to external storage, such as SD cards.
Third-Party Encryption Apps
To enhance the security of your data, you can use third-party encryption apps like EDS/EDS Lite or Cryptomator. These apps allow you to create encrypted containers or vaults where you can store your sensitive files. The encryption is strong and ensures that even if your SD card falls into the wrong hands, your data remains secure. These apps also provide additional features like password protection and two-factor authentication for added security.
Secure Folder on Samsung Phones
Samsung phones, especially high-end models, offer a feature called Secure Folder. This feature allows you to create a separate, encrypted space on your device where you can store sensitive files, apps, and even entire accounts. The Secure Folder is protected by a separate password or biometric authentication, ensuring that only authorized users can access its contents. This feature provides an extra layer of security for your data, including files stored on an SD card.
Lockdown Mode in Android 9.0 Pie
Android 9.0 Pie introduced a new security feature called Lockdown mode. This mode is designed to quickly lock down your device and prevent unauthorized access. When enabled, Lockdown mode disables biometric authentication methods like fingerprint and face unlock, requiring you to enter your PIN, pattern, or password to unlock the device. This feature is particularly useful in situations where you suspect your device may be compromised or if you want to ensure maximum security for your data.
Encrypting an SD Card
While most Android devices come with built-in encryption for internal storage, encrypting an SD card may require additional steps. To encrypt an SD card on supported devices, follow these steps:
Step 1: Insert the SD Card
Insert the SD card into your Android device’s SD card slot. Ensure that the device recognizes the SD card and can access its contents.
Step 2: Go to Settings
Open the Settings app on your Android device. Scroll down and tap on “Security” or “Biometrics and Security,” depending on your device’s settings menu.
Step 3: Find the Encryption Option
Look for the option related to encryption. It may be labeled as “Encrypt SD card” or “Encrypt external storage.” Tap on this option to proceed.
Step 4: Start the Encryption Process
Follow the on-screen instructions to start the encryption process. This may involve entering a password or PIN to secure the encrypted SD card. Note that the encryption process may take some time, depending on the size of the SD card and the amount of data stored on it.
Step 5: Safely Remove the SD Card
Once the encryption process is complete, safely remove the SD card from your Android device. It is now encrypted and can only be accessed using the encryption key (password or PIN) you set during the encryption process.
Conclusion
In conclusion, encrypting an SD card on your Android device is crucial for protecting your sensitive data. While Android devices come with built-in encryption for internal storage, additional measures may be necessary to secure external storage like SD cards. Third-party encryption apps like EDS/EDS Lite and Cryptomator provide enhanced encryption capabilities, while features like Secure Folder on Samsung phones offer added security. Lockdown mode in Android 9.0 Pie ensures maximum protection against unauthorized access. By following the steps outlined in this article, you can encrypt your SD card and safeguard your data from potential threats.